Apple Quietly Improves Mac Virtualization in macOS 15 Sequoia
Read more of this story at Slashdot.
Read more of this story at Slashdot.
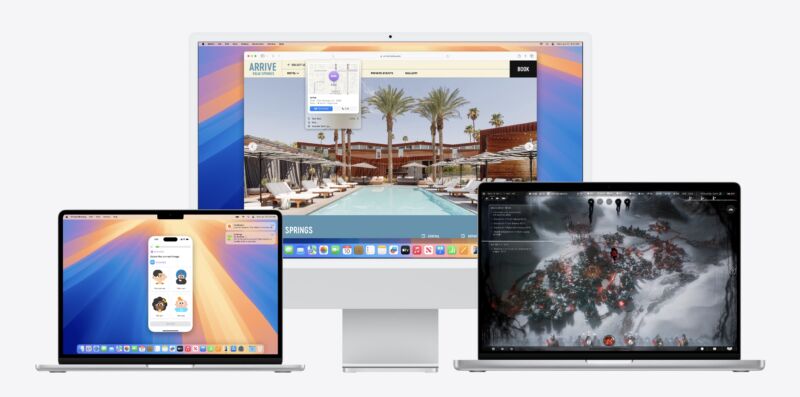
Enlarge / Macs running a preview build of macOS 15 Sequoia. (credit: Apple)
We’ve written before about Apple’s handy virtualization framework in recent versions of macOS, which allows users of Apple Silicon Macs with sufficient RAM to easily set up macOS and Linux virtual machines using a number of lightweight third-party apps. This is useful for anyone who needs to test software in multiple macOS versions but doesn’t own a fleet of Mac hardware or multiple boot partitions. (Intel Macs support the virtualization framework, too, but only for Linux VMs, making it less useful.)
But up until now, you haven’t been able to sign into iCloud using macOS on a VM. This made the feature less useful for developers or users hoping to test iCloud features in macOS, or whose apps rely on some kind of syncing with iCloud, or people who just wanted easy access to their iCloud data from within a VM.
This limitation is going away in macOS 15 Sequoia, according to developer documentation that Apple released yesterday. As long as your host operating system is macOS 15 or newer and your guest operating system is macOS 15 or newer, VMs will now be able to sign into and use iCloud and other Apple ID-related services just as they would when running directly on the hardware.
Read more of this story at Slashdot.
First released for Windows last year, the Malwarebytes Trusted Advisor dashboard is also now available on Mac, iOS and Android.
Our Trusted Advisor dashboard provides an easy-to-understand assessment of your device’s security, with a single comprehensive protection score, and clear, expert-driven advice.
In our recent report, “Everyone’s afraid of the internet, and no-one’s sure what to do about it,” we found that only half of the people surveyed feel confident they know how to stay safe online and even fewer are taking the right measures.
So, though the fears are big, they are followed by very little action. We want to make things easy for our customers so they know what they should be doing, and how.
Computer security can be difficult and time consuming, especially if you consider all the different devices and operating systems. We want to help our customers, whatever they use.
Getting it right means knowing what software needs to be updated, whether your system settings are configured securely, and running active protection that can uncover hidden threats.
Getting it wrong means leaving gaps in your defences that malware, criminal hackers, and other online threats can sneak through.
Trusted Advisor takes away the guesswork by delivering a holistic assessment of your security and privacy in a way that’s easy to understand, making issues simple to correct. It combines the proven capabilities of Malwarebytes with the knowledge of the brightest industry experts to give you an expert assessment that puts you one step ahead of the cybercrooks.
At the heart of Trusted Advisor is a single, easy-to-understand protection score. If you’re rocking a 100% rating then you know you’re crushing it.
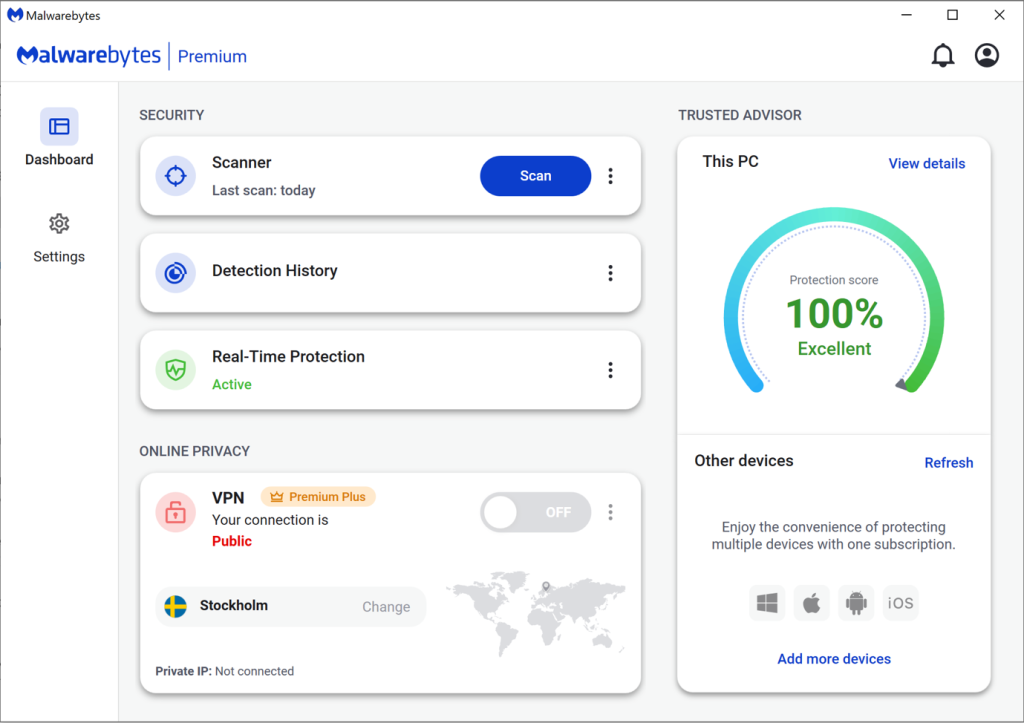
If your score dips below 100%, we’ll explain why, and offer you a checklist of items to improve your security and boost your score.
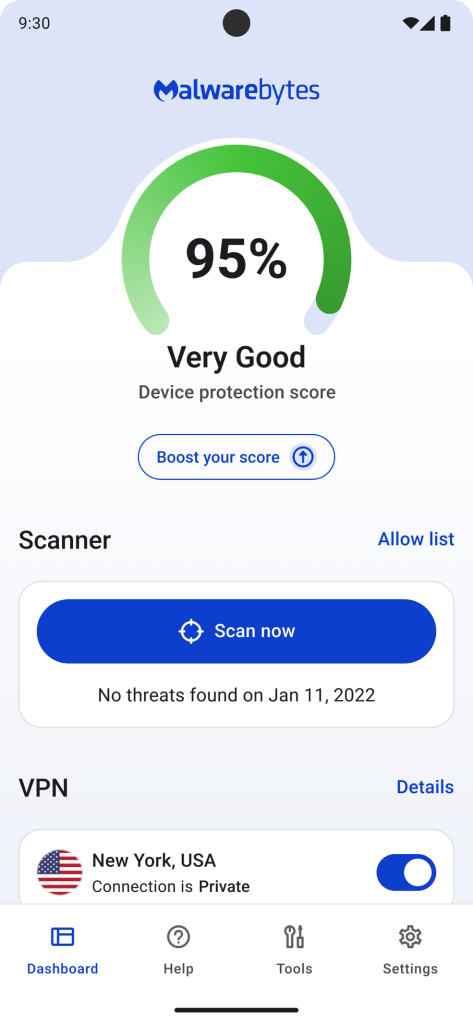
Trusted Advisor’s recommendations are practical and jargon-free, so they’re easy to action.

Trusted Advisor monitors various categories of information around security and privacy to assess your overall Protection Score (exact check points will depend on OS and license type):
Even with an excellent score, you can’t guarantee absolute safety, though it places you in the closest proximity to it. By following our recommendations, you’ll be in the best security situation you can be.
If you’re an existing Malwarebytes customer you will get Trusted Advisor automatically, but if you’re in a hurry, you can go to Settings > About > Check for updates and get it right now. If you aren’t, you can get Trusted Advisor by downloading the latest version of Malwarebytes.
Backing up your Mac computer doesn’t need to be intimidating.
By taking advantage of a user-friendly feature released by Apple several years ago, the entire backup process can be handled almost automatically, preserving your most important files, photos, applications, and emails from cyberthreats and mishaps.
Before starting the backup process, you will need an external storage device that can connect to your Mac with a USB or Thunderbolt cable. External storage devices, which are sometimes called external hard drives, are developed and sold by many different companies, including Lacie, SanDisk, and Western Digital.
If you do not have an external storage device, you must first get one. You should also follow Apple’s recommendation that your external storage device be twice as large as the hard drive of your Mac computer.
To find the hard drive size of your current Mac, open the System Settings app on your computer. On the left-hand rail, click General and then, in the window open to the right, click Storage.
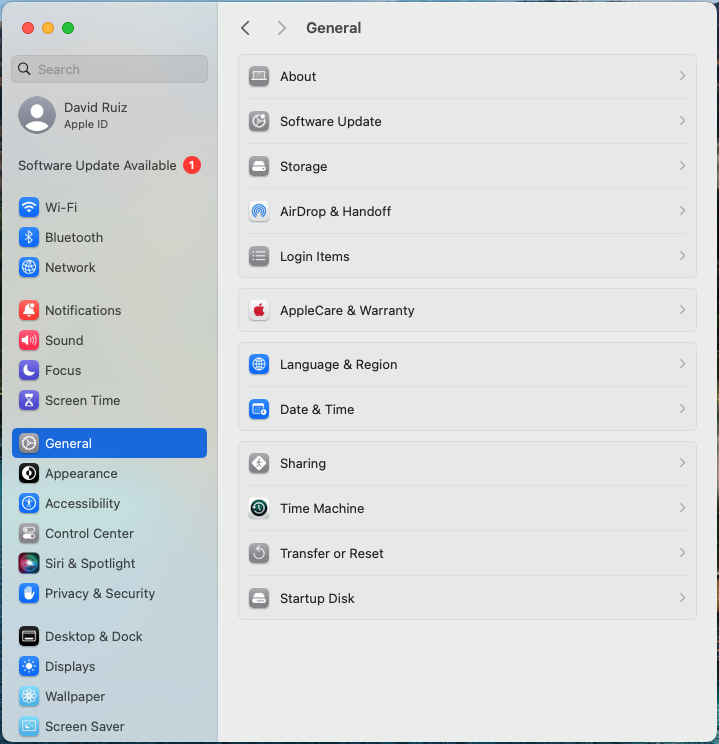
Several statistics and options will be shown.
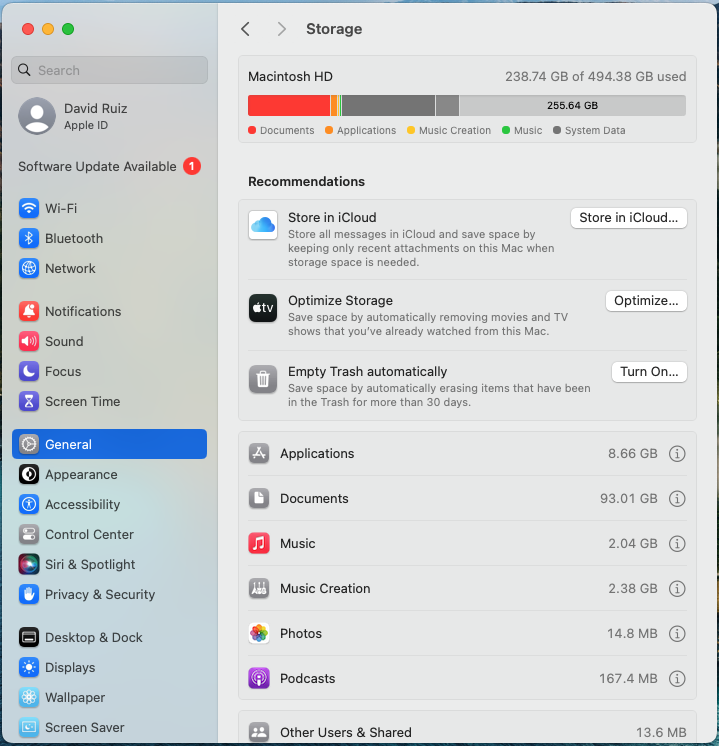
At the top of the Storage section, the hard drive space is shown. Here, it is 494.38 GB, or 500 GB roughly.
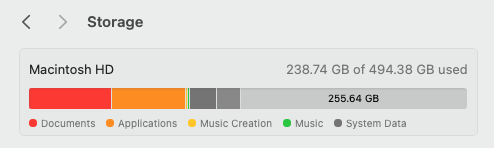
The Mac shown here has 500 GB of internal storage. If we were to back this Mac up, we would need to use an external storage device of 1 TB (terabyte).
Once you have your external storage device, you can begin the actual backup processs.
The simplest way to back up your Mac is with the built-in feature “Time Machine.”
First, connect your external storage device to your Mac.
Then, you need to set up that storage device as your “backup disk.” This means that, from this point forward, your external storage device will have one primary use, and that is as a backup device that syncs with Time Machine. Apple recommends that you do not use your external storage device that you are using with Time Machine for anything other than Time Machine backups.
To set up your storage device as your backup disk, follow these instructions:
Go to System Settings.
Click on General in the left sidebar.
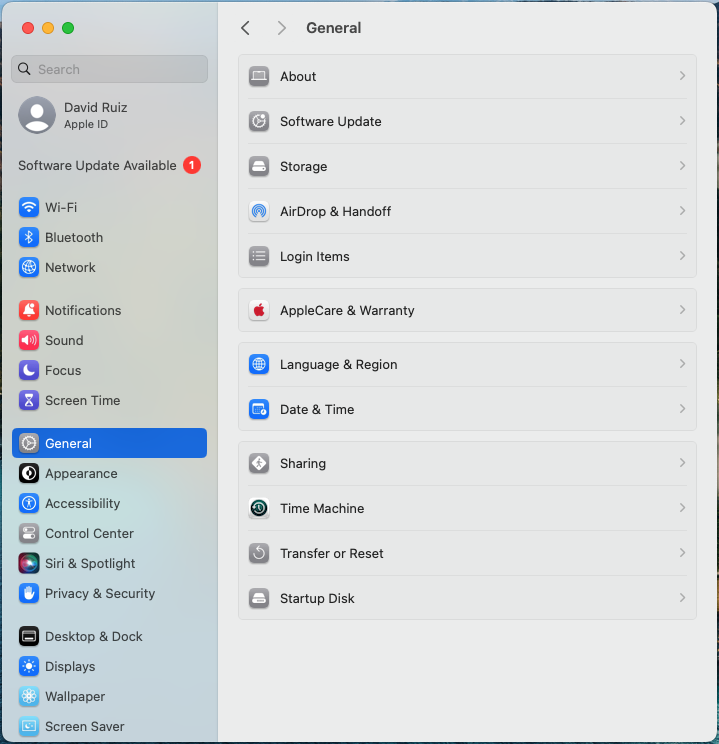
From here, click on Time Machine in the main window displayed to the right.
From the Time Machine menu, click Add Backup Disk or click the “Add” button (+).
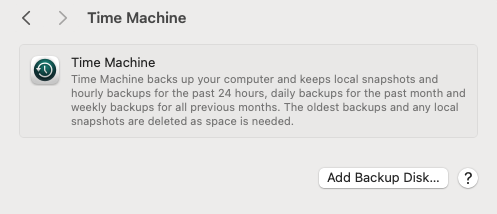
From here, select your external storage device and then click Set Up Disk.
At this point in the process, you may receive two options from Time Machine:
From here, the backup process is nearly done.
To make a backup, simply click on Back Up Now from the Time Machine menu.
Your first backup could take a long time to complete, but know that you can continue using your computer like normal while the process happens in the background.
From here on, whenever you attach your external storage device to your Mac, Time Machine will automatically ask to make a backup of the changes to your Mac. You can also change the frequency of your backups in your Time Machine Settings.
They say the only backup you ever regret is the one you didn’t make. iPhone backups can be used to easily move your apps and data to a new phone, to recover things you’ve lost, or to fix things that have failed.
One of the most cost effective ways to backup your iPhone is to save backups to your Mac. Backups are made automatically whenever you connect your iPhone to your Mac with a lead. Be aware though that backups can take up a lot of space on your Mac, and that if your Mac is lost, stolen, or inoperable, then you won’t be able to access your iPhone backups. If you need daily backups or backups that can always be accessed from anywhere, you may prefer to backup your iPhone to iCloud.
This guide tells you how to enable backups to your Mac, and how to check that everything is working as you expect.
First, connect your iPhone or iPad to a Mac using a cable.
Open the Finder app and select your iPhone from the list of Locations.
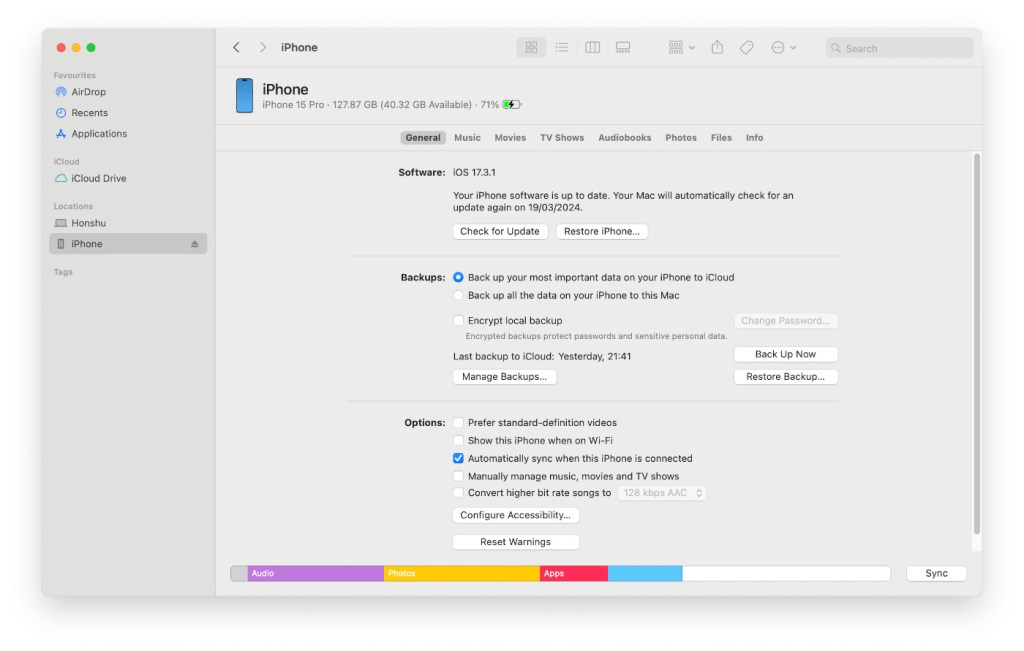
Click General.
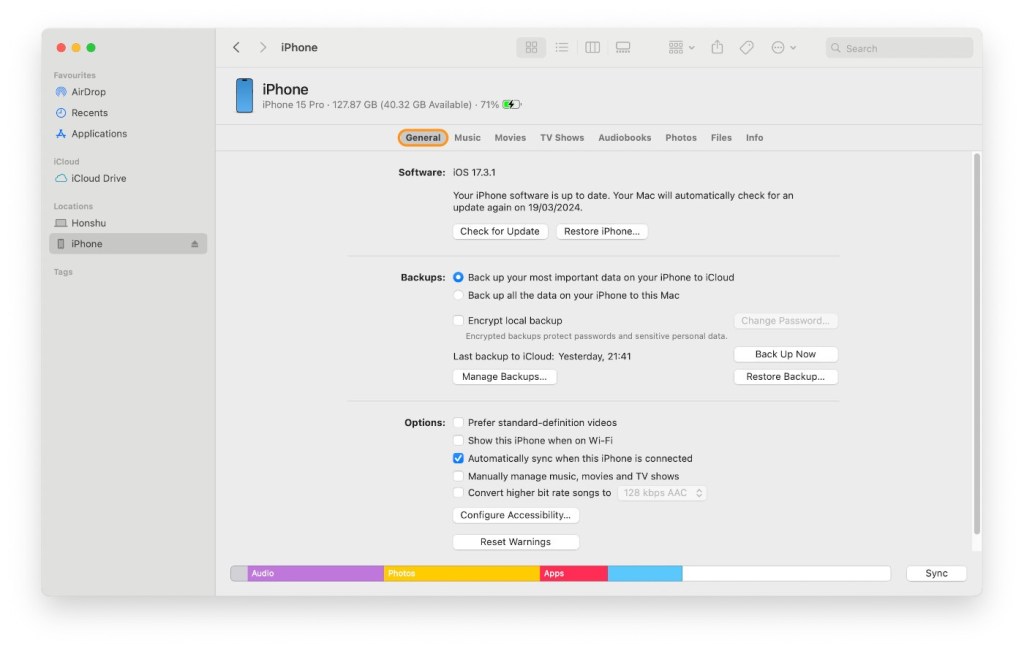
Under Backups, choose Back up all of the data on your iPhone to this Mac.
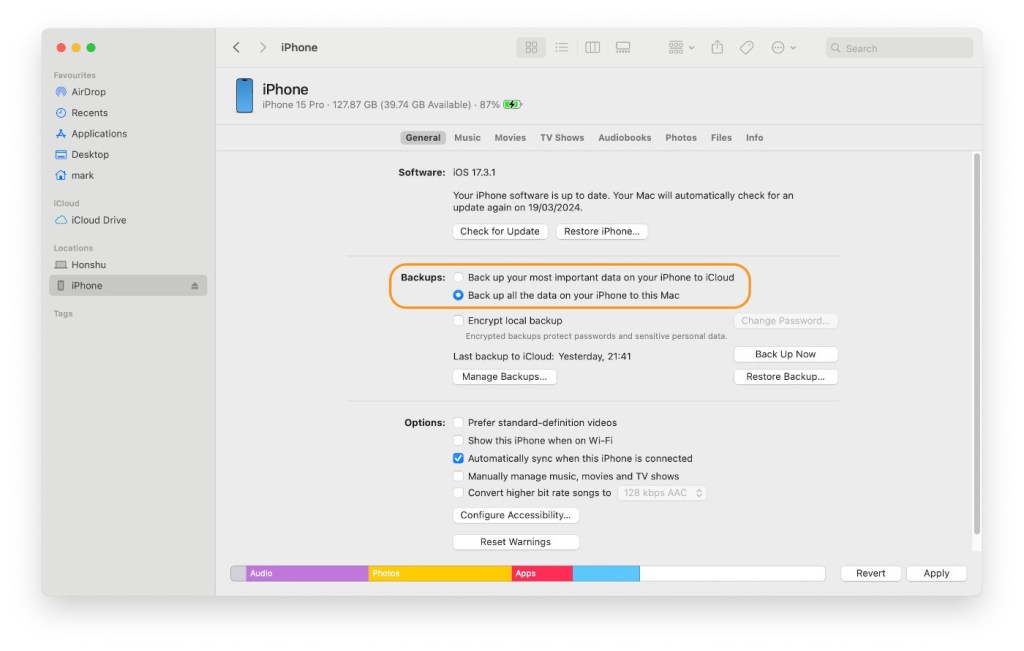
To encrypt your backup data and protect it with a password, select Encrypt local backup. You will be prompted for a password.

Click Back Up Now.

We don’t just report on phone security—we provide it
Cybersecurity risks should never spread beyond a headline. Keep threats off your mobile devices by downloading Malwarebytes for iOS, and Malwarebytes for Android today.
Last week on Malwarebytes Labs:
Stay safe!
Our business solutions remove all remnants of ransomware and prevent you from getting reinfected. Want to learn more about how we can help protect your business? Get a free trial below.