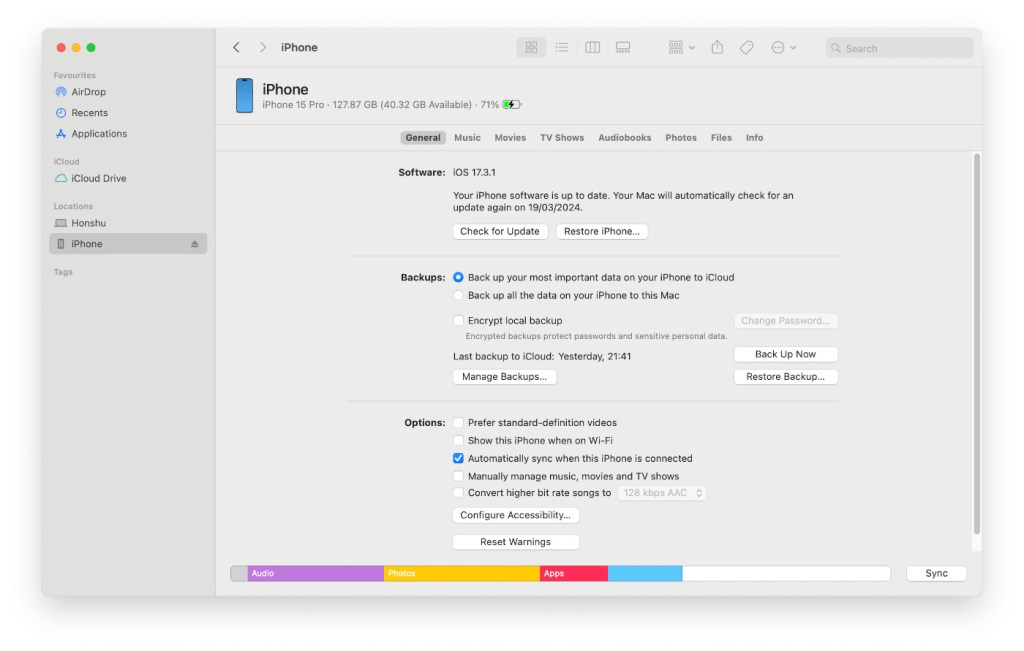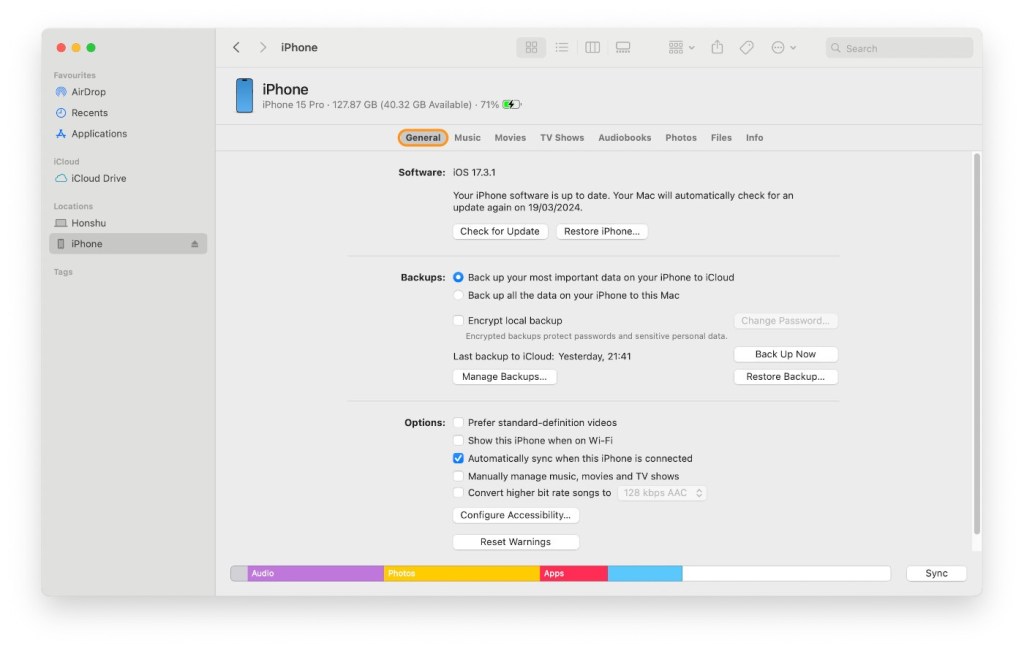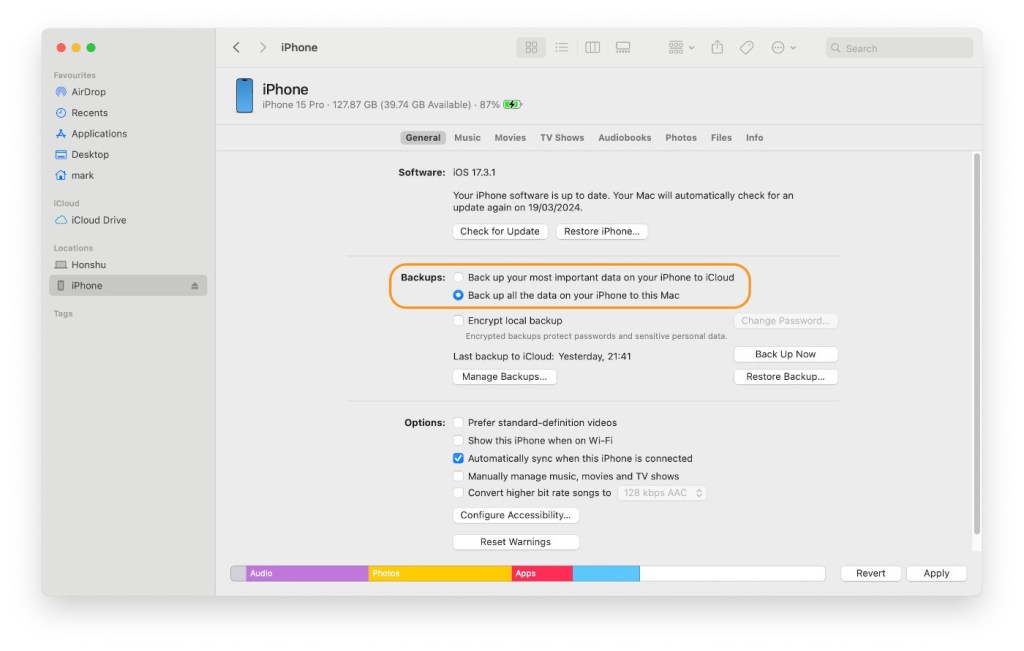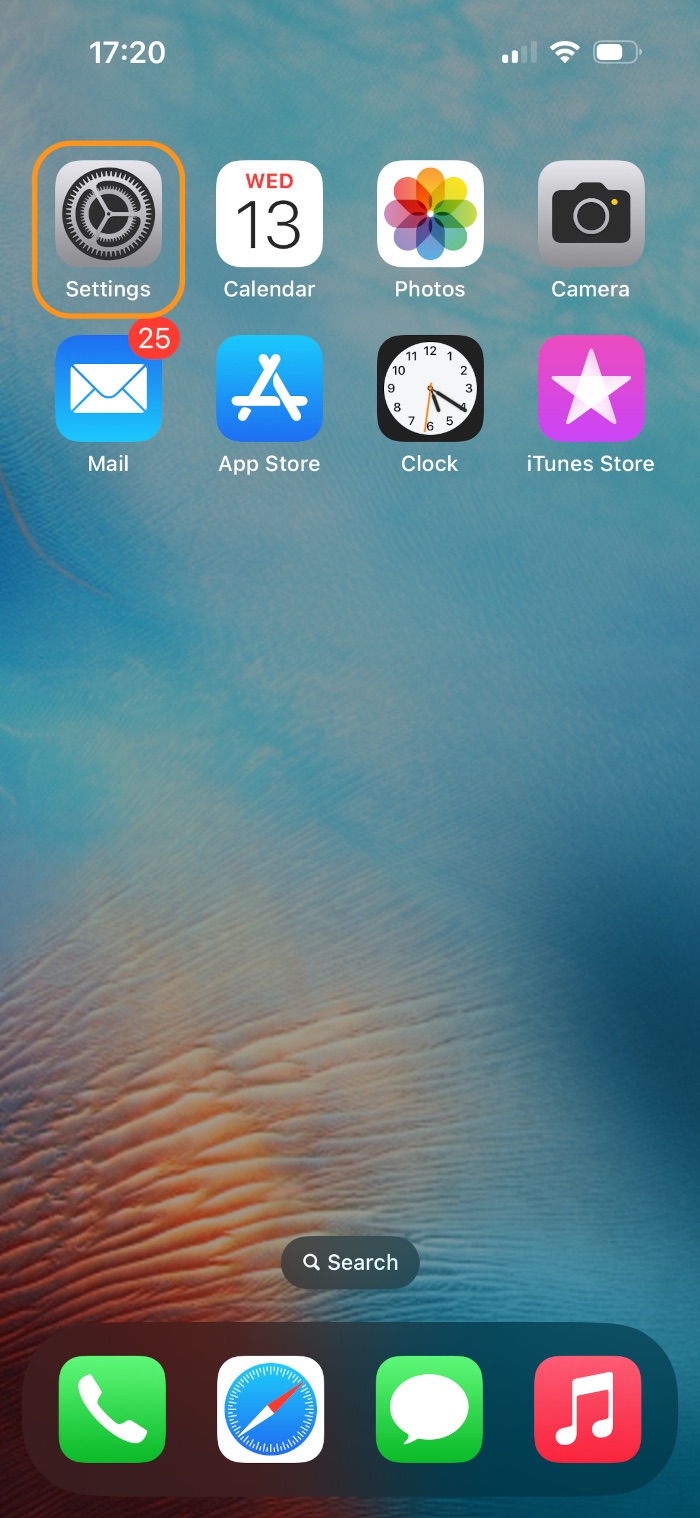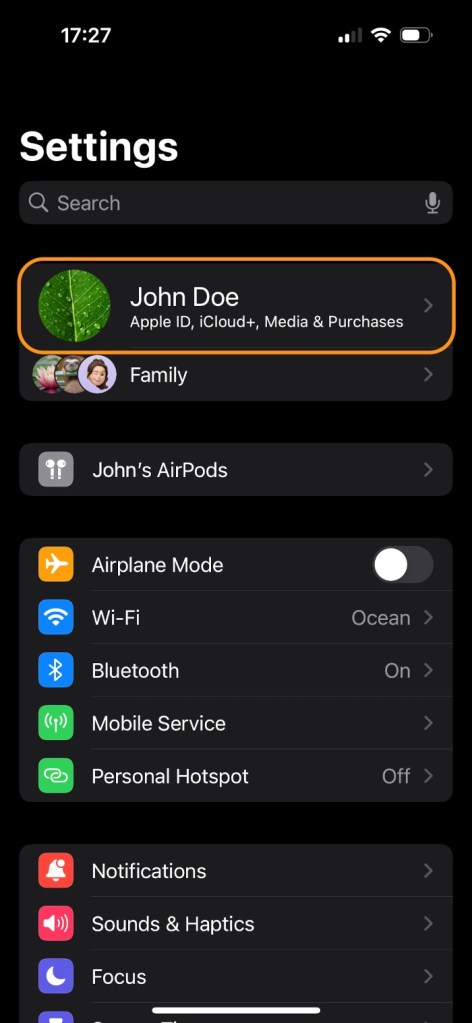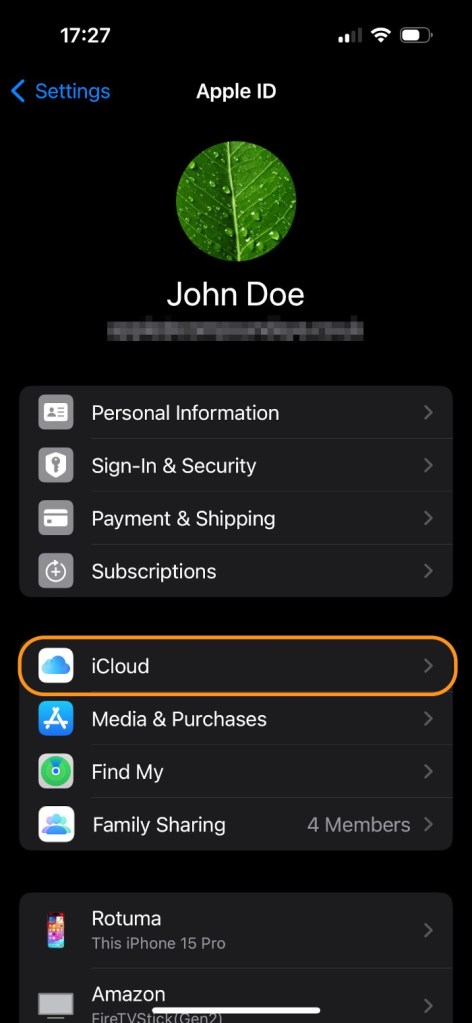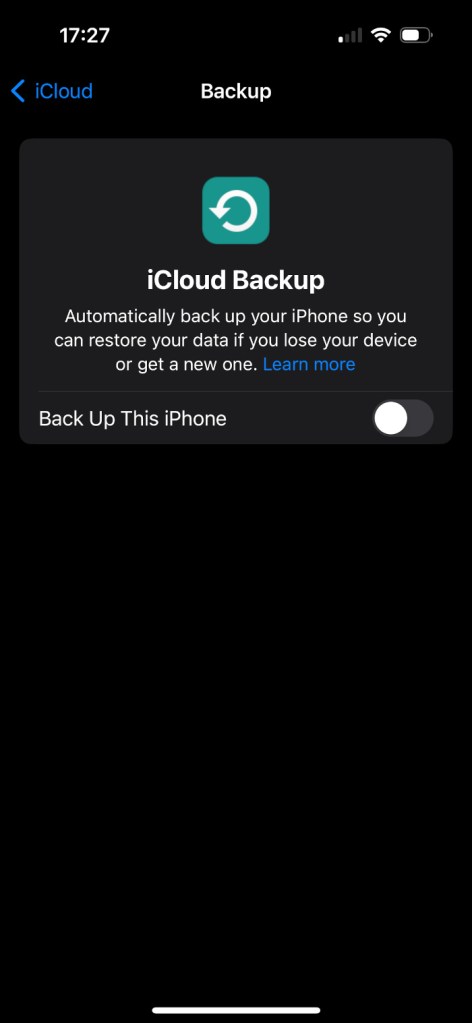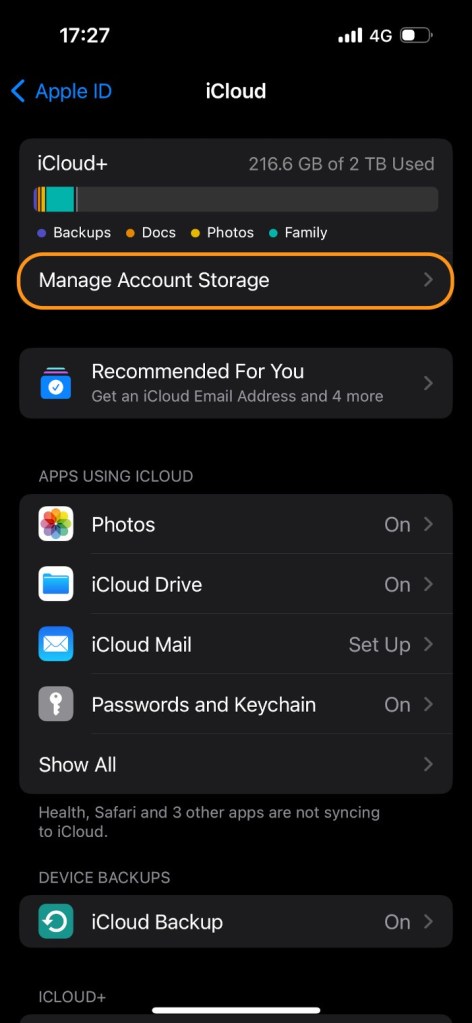iPad Air M2 review: cheaper iPad Pro for rest of us gets bigger
Apple’s mid-range tablet gets larger screen option and more power, being ‘pro’ enough for most
Apple has more options than ever for those after a tablet with different sizes, prices, screens and power, but the iPad Air is fairly simple to understand – it is the premium big-screen iPad for those who don’t want to fork out thousands for an iPad Pro.
The Air starts at £599 (€699/$599/A$999) and is now available in two screen sizes: the original 11in and a larger 13in model for big-screen viewing. That puts it right in the middle of Apple’s lineup, with the 10th-gen iPad starting at £349 at the bottom and topped by the new iPad Pro M4 starting at £999.
Continue reading...© Photograph: Samuel Gibbs/The Guardian
© Photograph: Samuel Gibbs/The Guardian