Reading view
AI-detic Memory
Trusted Advisor now available for Mac, iOS, and Android
First released for Windows last year, the Malwarebytes Trusted Advisor dashboard is also now available on Mac, iOS and Android.
Our Trusted Advisor dashboard provides an easy-to-understand assessment of your device’s security, with a single comprehensive protection score, and clear, expert-driven advice.
In our recent report, “Everyone’s afraid of the internet, and no-one’s sure what to do about it,” we found that only half of the people surveyed feel confident they know how to stay safe online and even fewer are taking the right measures.
So, though the fears are big, they are followed by very little action. We want to make things easy for our customers so they know what they should be doing, and how.
Computer security can be difficult and time consuming, especially if you consider all the different devices and operating systems. We want to help our customers, whatever they use.
Getting it right means knowing what software needs to be updated, whether your system settings are configured securely, and running active protection that can uncover hidden threats.
Getting it wrong means leaving gaps in your defences that malware, criminal hackers, and other online threats can sneak through.
Trusted Advisor takes away the guesswork by delivering a holistic assessment of your security and privacy in a way that’s easy to understand, making issues simple to correct. It combines the proven capabilities of Malwarebytes with the knowledge of the brightest industry experts to give you an expert assessment that puts you one step ahead of the cybercrooks.
Protection score
At the heart of Trusted Advisor is a single, easy-to-understand protection score. If you’re rocking a 100% rating then you know you’re crushing it.
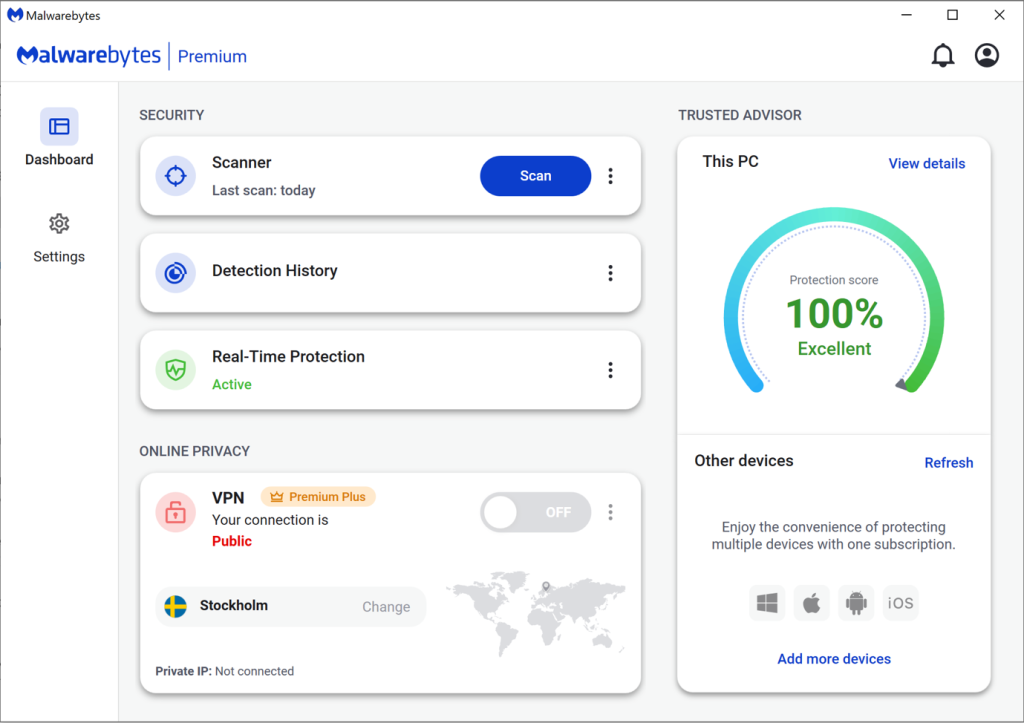
If your score dips below 100%, we’ll explain why, and offer you a checklist of items to improve your security and boost your score.
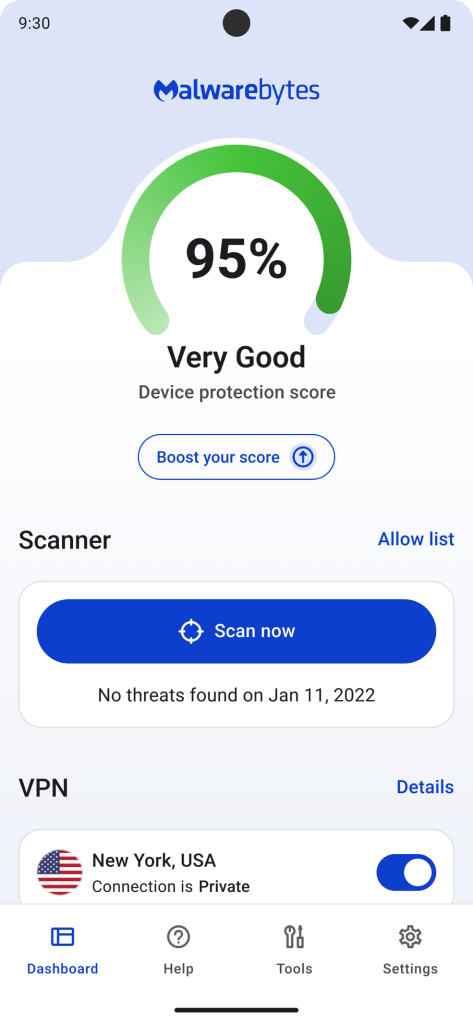
Trusted Advisor’s recommendations are practical and jargon-free, so they’re easy to action.

Trusted Advisor monitors various categories of information around security and privacy to assess your overall Protection Score (exact check points will depend on OS and license type):
- Real-time protection monitors your device continuously, stopping and removing threats like malware as they appear. It’s vital for keeping you safe from the most destructive threats and the most common methods of infection, so Trusted Advisor will alert you if you aren’t fully protected.
- Software updates fix the coding flaws that cybercriminals exploit to steal data or put malware on your system. Staying up to date is one of the most important things you can do for your security, so Trusted Advisor has your back here too.
- General settings covers settings within Malwarebytes, Operating Systems, or your network preferences. Trusted Advisor checks for settings that may not be configured correctly. For example, on iOS it ensures you have defined a passcode for your device and activated web and call protection.
- Device scans are routine scans that seek out hidden threats on your system. Trusted Advisor will tell you if you get behind and need to run a scan manually.
- Online privacy helps you take a proactive stance on your privacy by hiding your IP address and blocking third-party ad trackers, making you’re harder to track on the web. Trusted Advisor monitors this so you only part with the personal information you intend to.
- Device health guards against slowdowns and other performance problems. Trusted Advisor helps you get the most out of your system so that you aren’t left guessing whether it was malware grinding your device to a halt.
Even with an excellent score, you can’t guarantee absolute safety, though it places you in the closest proximity to it. By following our recommendations, you’ll be in the best security situation you can be.
Try it today
If you’re an existing Malwarebytes customer you will get Trusted Advisor automatically, but if you’re in a hurry, you can go to Settings > About > Check for updates and get it right now. If you aren’t, you can get Trusted Advisor by downloading the latest version of Malwarebytes.
How to back up your Mac
Backing up your Mac computer doesn’t need to be intimidating.
By taking advantage of a user-friendly feature released by Apple several years ago, the entire backup process can be handled almost automatically, preserving your most important files, photos, applications, and emails from cyberthreats and mishaps.
Before starting the backup process, you will need an external storage device that can connect to your Mac with a USB or Thunderbolt cable. External storage devices, which are sometimes called external hard drives, are developed and sold by many different companies, including Lacie, SanDisk, and Western Digital.
If you do not have an external storage device, you must first get one. You should also follow Apple’s recommendation that your external storage device be twice as large as the hard drive of your Mac computer.
To find the hard drive size of your current Mac, open the System Settings app on your computer. On the left-hand rail, click General and then, in the window open to the right, click Storage.
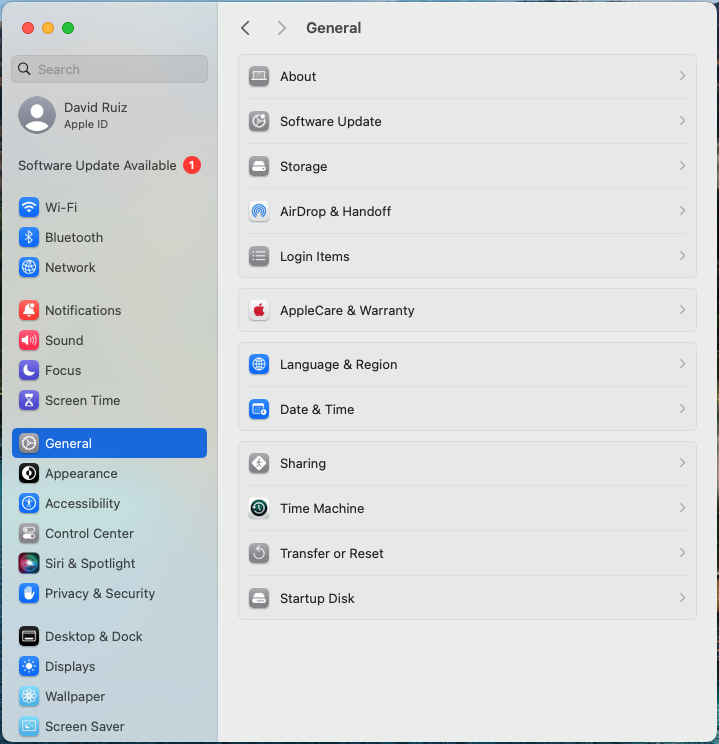
Several statistics and options will be shown.
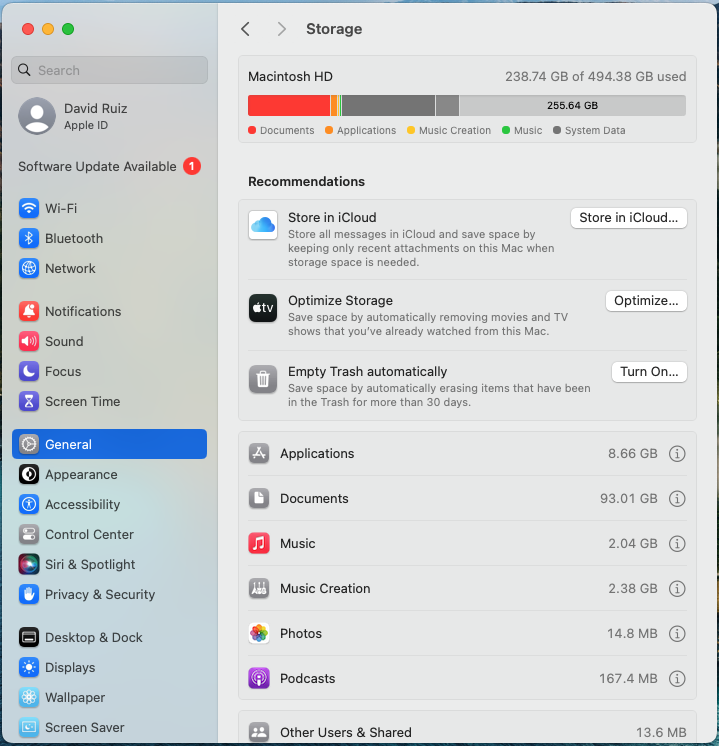
At the top of the Storage section, the hard drive space is shown. Here, it is 494.38 GB, or 500 GB roughly.
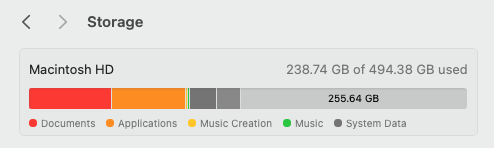
The Mac shown here has 500 GB of internal storage. If we were to back this Mac up, we would need to use an external storage device of 1 TB (terabyte).
Once you have your external storage device, you can begin the actual backup processs.
The simplest way to back up your Mac is with the built-in feature “Time Machine.”
First, connect your external storage device to your Mac.
Then, you need to set up that storage device as your “backup disk.” This means that, from this point forward, your external storage device will have one primary use, and that is as a backup device that syncs with Time Machine. Apple recommends that you do not use your external storage device that you are using with Time Machine for anything other than Time Machine backups.
To set up your storage device as your backup disk, follow these instructions:
Go to System Settings.
Click on General in the left sidebar.
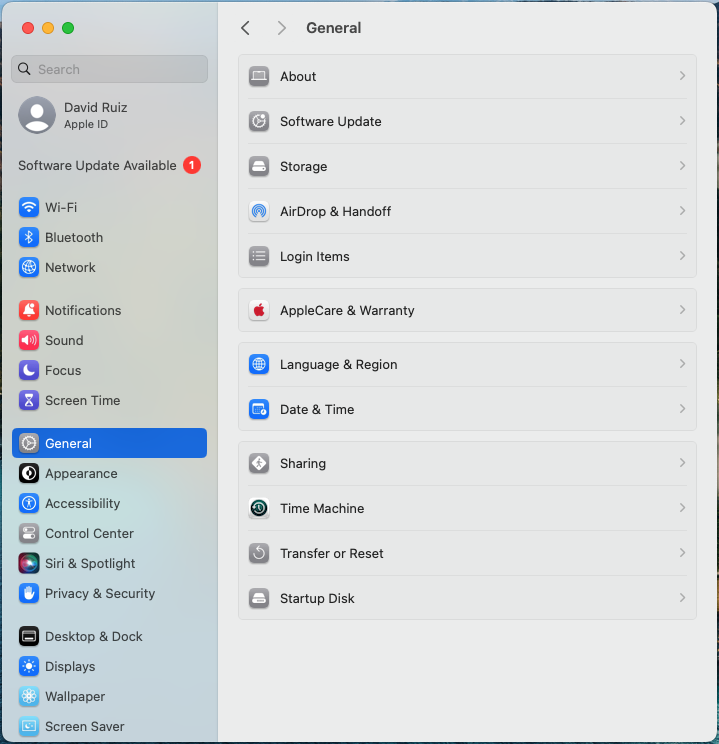
From here, click on Time Machine in the main window displayed to the right.
From the Time Machine menu, click Add Backup Disk or click the “Add” button (+).
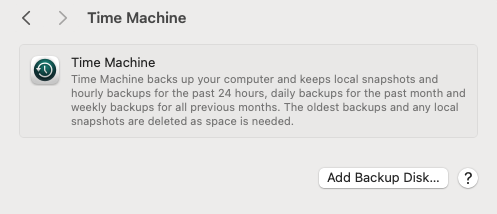
From here, select your external storage device and then click Set Up Disk.
At this point in the process, you may receive two options from Time Machine:
- If your device has other files on it, you will be asked if you want to erase the device so that it can be used solely as a backup with Time Machine. You can erase the files immediately and then continue the backup process through Time Machine. If you do not want to erase the files, you need to get a separate external storage device that will be used exclusively as a backup with Time Machine.
- If your external storage device already has backups from a prior computer, you will be asked whether you can to keep those backups and roll them into new backups made with Time Machine. This is up to you.
From here, the backup process is nearly done.
To make a backup, simply click on Back Up Now from the Time Machine menu.
Your first backup could take a long time to complete, but know that you can continue using your computer like normal while the process happens in the background.
From here on, whenever you attach your external storage device to your Mac, Time Machine will automatically ask to make a backup of the changes to your Mac. You can also change the frequency of your backups in your Time Machine Settings.
How to back up your iPhone to a Mac
They say the only backup you ever regret is the one you didn’t make. iPhone backups can be used to easily move your apps and data to a new phone, to recover things you’ve lost, or to fix things that have failed.
One of the most cost effective ways to backup your iPhone is to save backups to your Mac. Backups are made automatically whenever you connect your iPhone to your Mac with a lead. Be aware though that backups can take up a lot of space on your Mac, and that if your Mac is lost, stolen, or inoperable, then you won’t be able to access your iPhone backups. If you need daily backups or backups that can always be accessed from anywhere, you may prefer to backup your iPhone to iCloud.
This guide tells you how to enable backups to your Mac, and how to check that everything is working as you expect.
First, connect your iPhone or iPad to a Mac using a cable.
Open the Finder app and select your iPhone from the list of Locations.
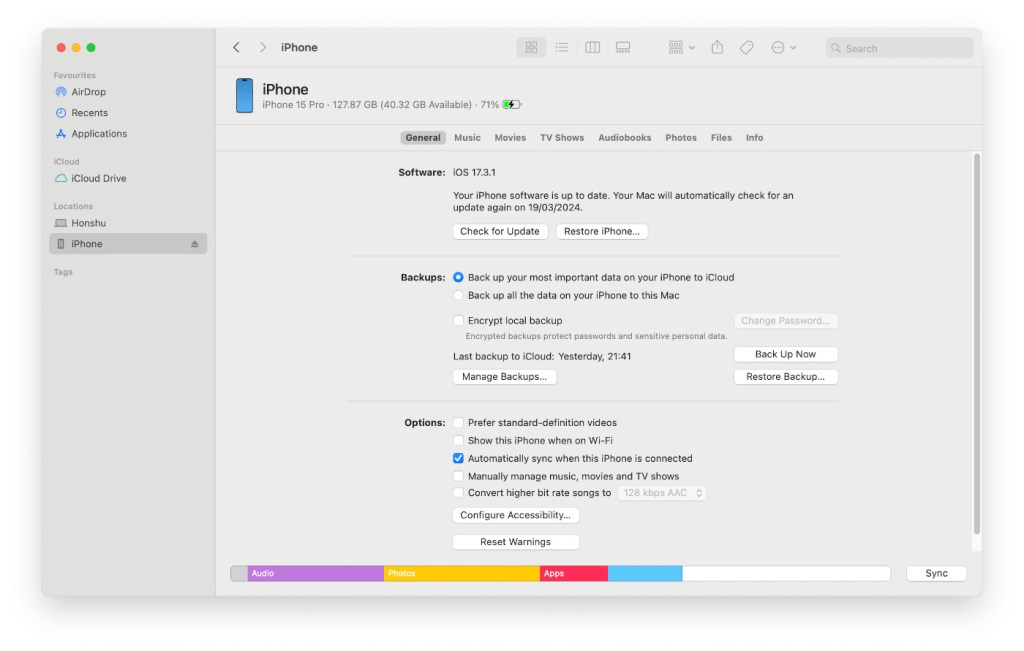
Click General.
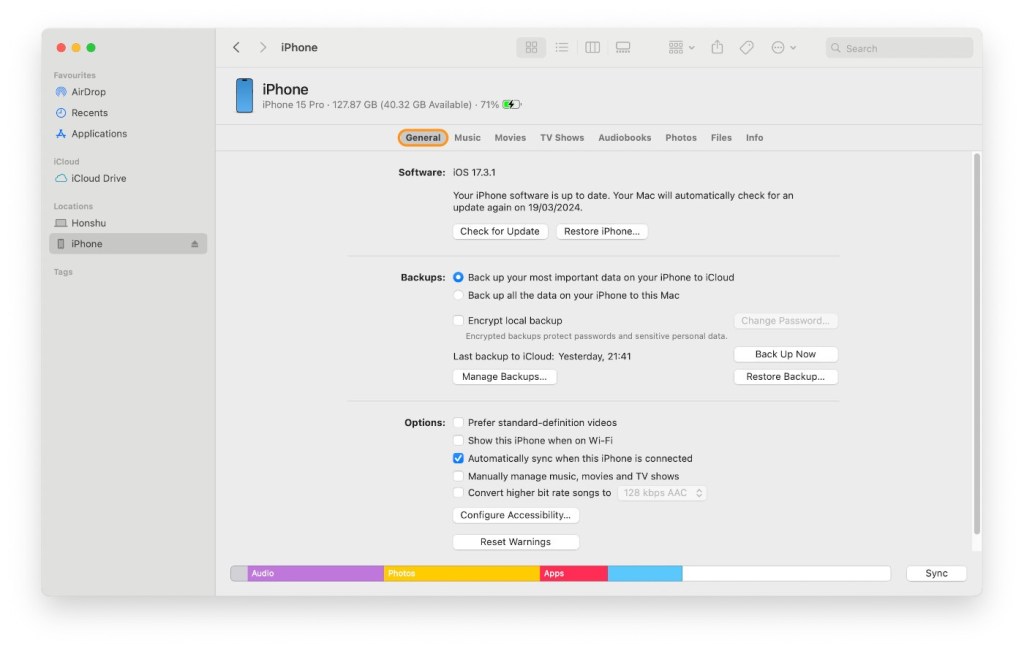
Under Backups, choose Back up all of the data on your iPhone to this Mac.
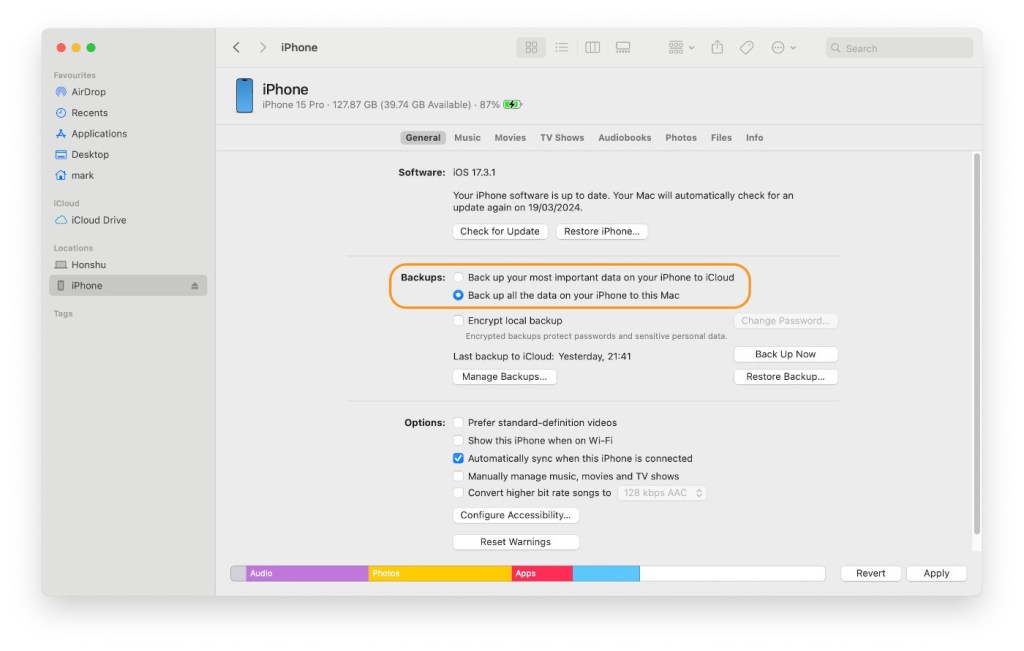
To encrypt your backup data and protect it with a password, select Encrypt local backup. You will be prompted for a password.

Click Back Up Now.

We don’t just report on phone security—we provide it
Cybersecurity risks should never spread beyond a headline. Keep threats off your mobile devices by downloading Malwarebytes for iOS, and Malwarebytes for Android today.
A week in security (March 11 – March 17)
Last week on Malwarebytes Labs:
- Ransomware’s appetite for US healthcare sees known attacks double in a year
- Webinar recap: 6 critical cyberthreats in 2024 and how to counter them
- TikTok faces ban in US unless it parts ways with Chinese owner ByteDance
- Malwarebytes Premium blocks 100% of malware during external AVLab test
- ThreatDown achieves perfect score in latest AVLab assessment
- How to update outdated software on Mac endpoints: Introducing ThreatDown VPM for Mac
- Microsoft Patch Tuesday March 2024 includes critical Hyper-V flaws
- New Facebook photo rule hoax spreads
- FakeBat delivered via several active malvertising campaigns
- Ransomware review: March 2024
- Data brokers admit they’re selling information on precise location, kids, and reproductive healthcare
- Going viral shouldn’t lead to bomb threats, with Leigh Honeywell: Lock and Code S05E06
Stay safe!
Our business solutions remove all remnants of ransomware and prevent you from getting reinfected. Want to learn more about how we can help protect your business? Get a free trial below.
No “Apple magic” as 11% of macOS detections last year came from malware
We’re going to let you in on a little cybersecurity secret… There’s malware on Mac computers. There pretty much always has been.
As revealed in our 2024 ThreatDown State of Malware report, a full 11% of all detections recorded by Malwarebytes on Mac computers in 2023 were for different variants of malware—the catch-all term that cybersecurity researchers use to refer to ransomware, trojans, info stealers, worms, viruses, and more.
That 11% figure may not sound imposing but remember that many people today still believe that Apple devices, including Mac computers, are invulnerable to cyberinfections because of some sort of vague “Apple magic.”
In reality, “Apple magic” is more a byproduct of old advertising (this 2006 commercial from the “I’m a Mac, and I’m a PC” series did irreparable harm) and faulty conclusions concerning cybersecurity’s biggest breaches and attacks: People mistakenly believe that because most attacks target Windows computers and servers, no attacks target Macs.
The truth is far more nuanced, as the visible, overwhelming focus of cyberattacks on Windows machines is a consequence of Microsoft’s long-standing success in business computing.
For decades, every multinational corporation, every local travel agency, every dentist, every hospital, every school, government, and city hall practically ran on Windows. This mass adoption was good for Microsoft and its revenue, but it also drew and maintained the interests of cybercriminals, who would develop malware that could impact the highest number of victims. This is why the biggest attacks, even today, predominantly target Windows-based malware and the sometimes-unpatched vulnerabilities found in Windows software and applications.
Essentially, as Windows is the biggest target, cybercriminals zero in their efforts respectively.
But new information last year revealed that could all be changing.
Mac malware tactics shifted in 2023
Apple’s desktop and laptop operating system, macOS, represents a 31% share of US desktop operating systems, and roughly 25% of all businesses reportedly utilize Mac devices somewhere in their networks.
Already, the cybercriminals have taken note.
In April 2023, the most successful and dangerous ransomware in the world—LockBit—was found to have a variant developed for Mac. Used in at least 1,018 known attacks last year, LockBit ransomware, and the operators behind it, destroyed countless businesses, ruined many organizations, and, according to the US Department of Justice, brought in more than $120 million before being disrupted by a coordinated law enforcement effort in February of this year.
While the LockBit variant for Mac was not operational upon discovery, the LockBit ransomware gang said at the time that it was “actively being developed.” Fortunately, LockBit suffered enormous blows this year, and the ransomware gang is probably less concerned with Mac malware development and more concerned with “avoiding prison.”
Separately, in September 2023, Malwarebytes discovered a cybercriminal campaign that tricked Mac users into accidentally installing a type of malware that can steal passwords, browser data, cookies, files, and cryptocurrency. The malware, called Atomic Stealer (or AMOS for short) was delivered through “malvertising,” a malware delivery tactic that abuses Google ads to send everyday users to malicious websites that—though they may appear legitimate—fool people into downloading malware.
In this campaign, when users searched on Google for the financial marketing trading app “TradingView,” they were sometimes shown a malicious search result that appeared entirely authentic: a website with TradingView branding was visible, and download buttons for Windows, Mac, and Linux were clearly listed.
But users who clicked the Mac download button instead received AMOS.
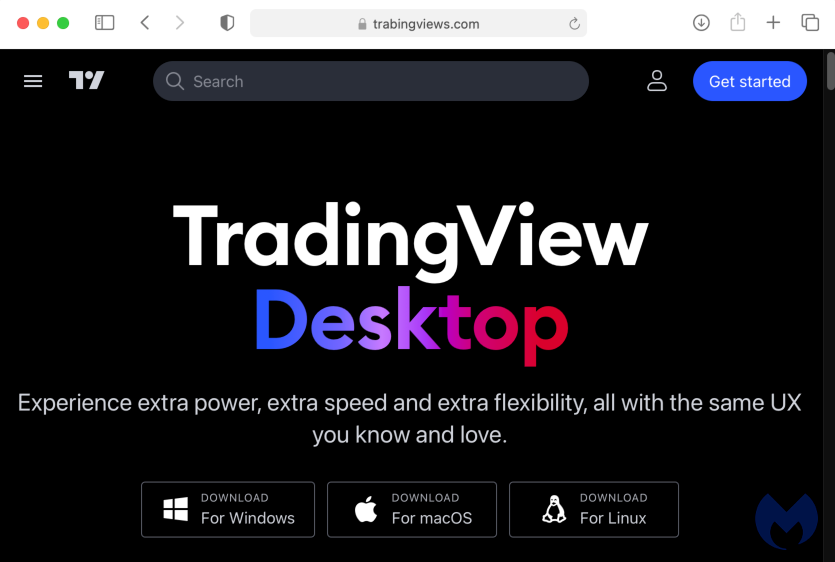
Just months later, AMOS again wriggled its way onto Mac computers, this time through a new delivery chain that has more typically targeted Windows users.
In November, Malwarebytes found AMOS being distributed through a malware delivery chain known as “ClearFake.” The ClearFake campaign tricks users into believing they’re downloading an approved web browser update. That has frequently meant a lot of malicious prompts mimicking Google Chrome’s branding and update language, but the more recent campaign imitated the default browser on Mac devices—Safari.
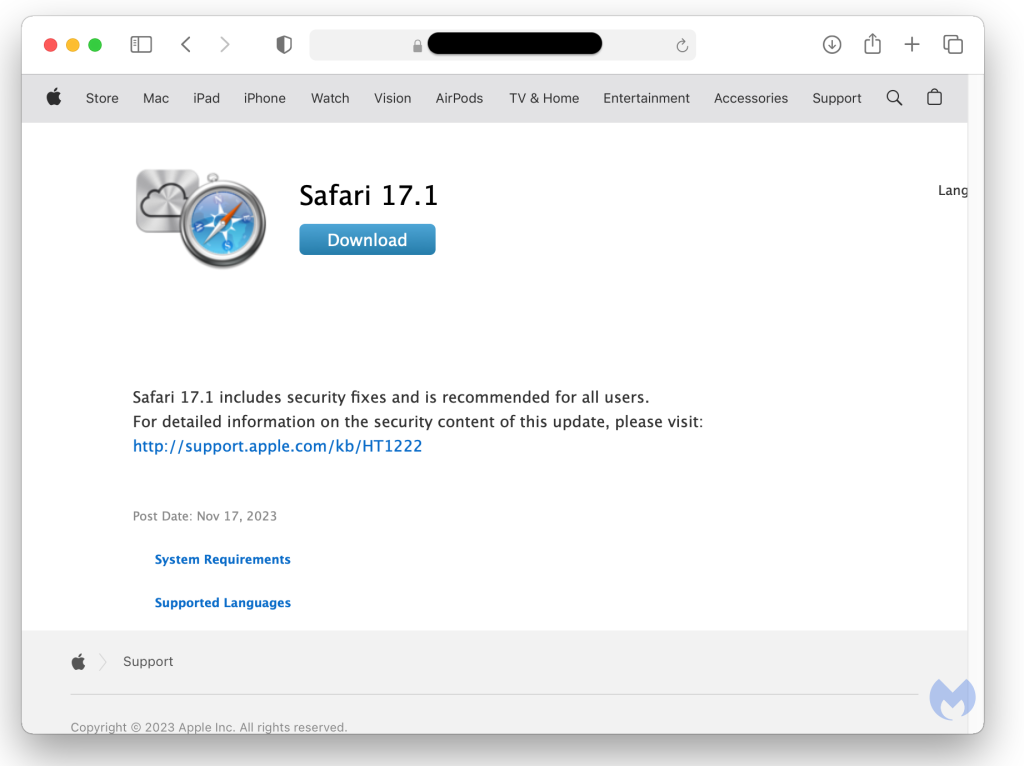
As Malwarebytes Labs wrote at the time:
“This may very well be the first time we see one of the main social engineering campaigns, previously reserved for Windows, branch out not only in terms of geolocation but also operating system.”
Replace “magic” with Malwarebytes
Cyberthreats on Mac aren’t non-existent, they’re just different. But different threats still need effective protection, which is where Malwarebytes Premium can help.
Malwarebytes Premium detects and blocks the most common infostealers that target Macs—including AMOS—along with annoying browser hijackers and adware threats such as Genieo, Vsearch, Crossrider, and more. Stay protected, proactively, with Malwarebytes Premium for Mac.
We don’t just report on threats—we remove them
Cybersecurity risks should never spread beyond a headline. Keep threats off your devices by downloading Malwarebytes today.