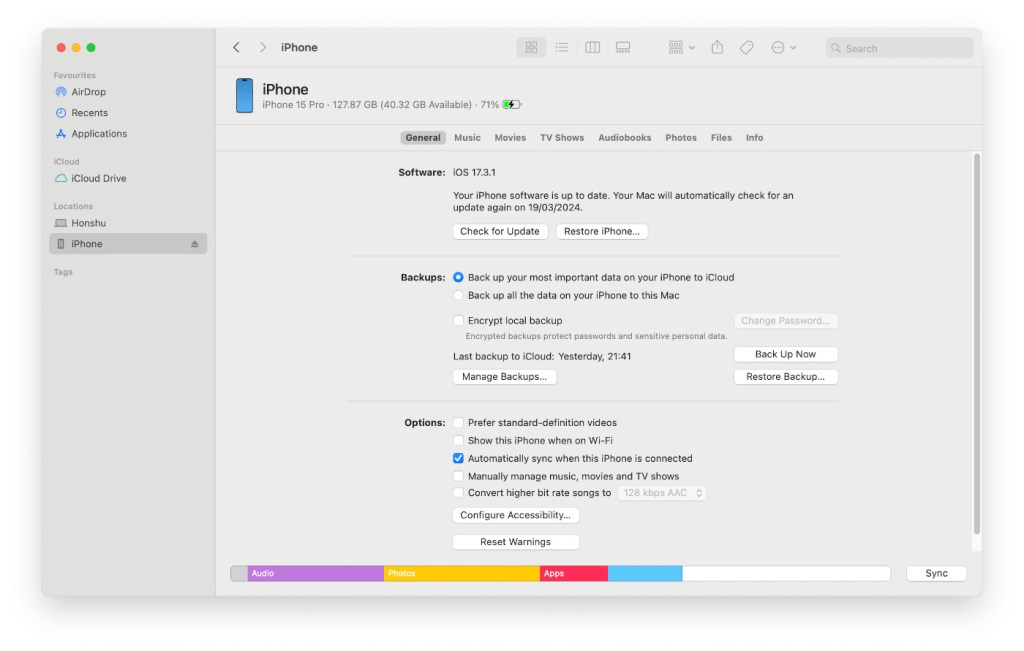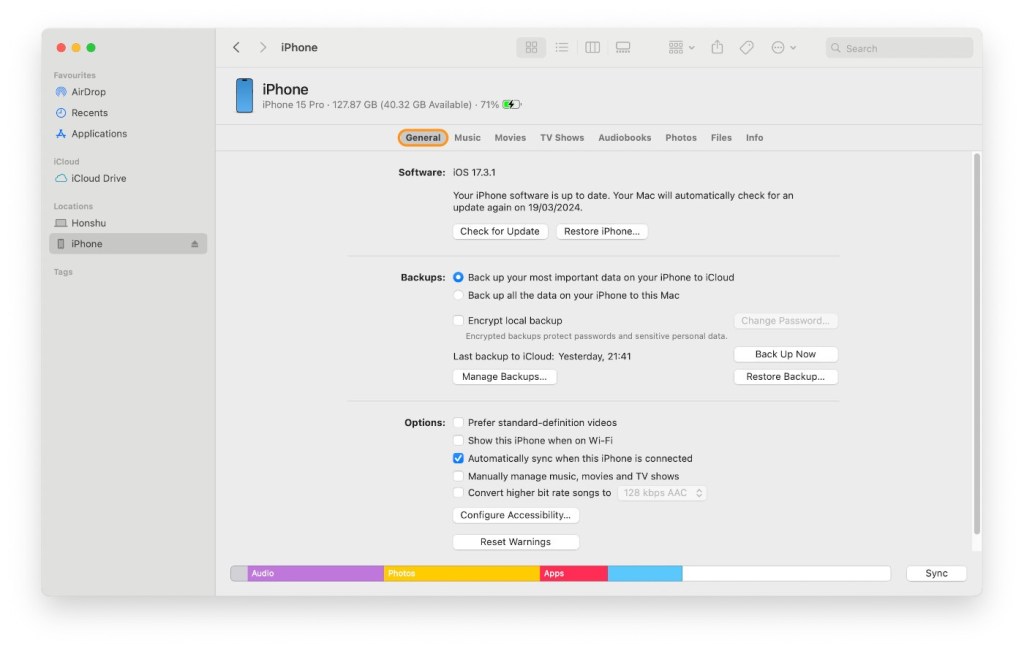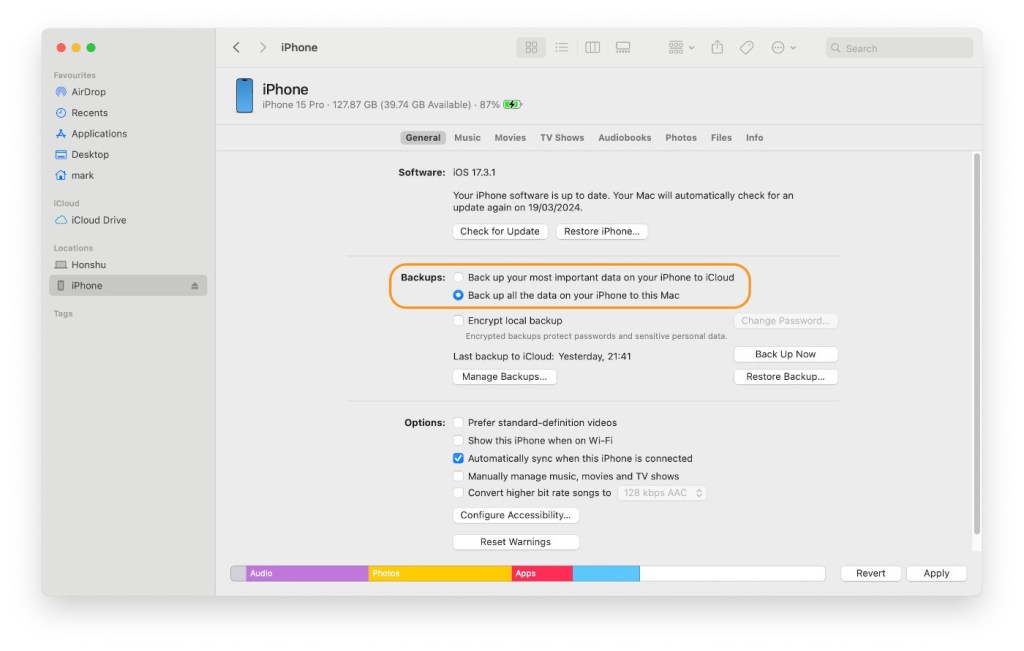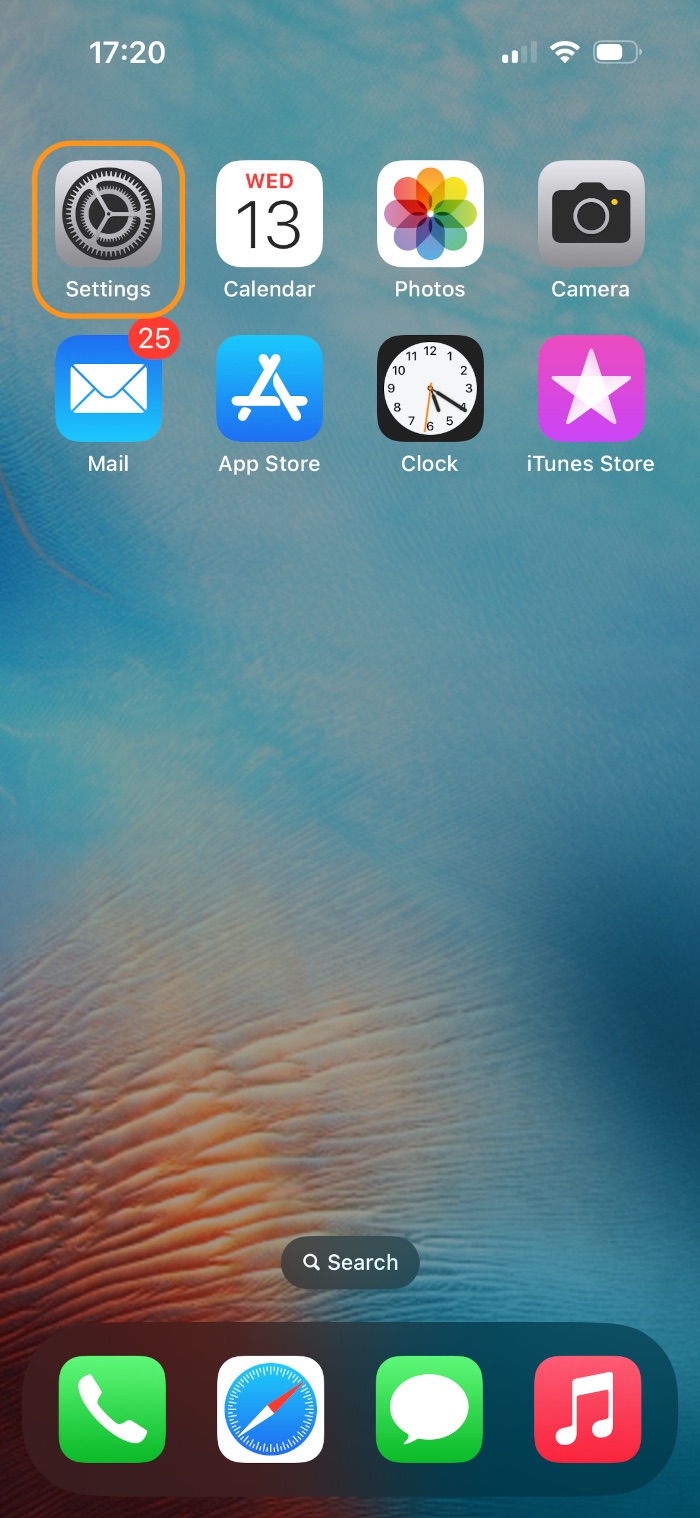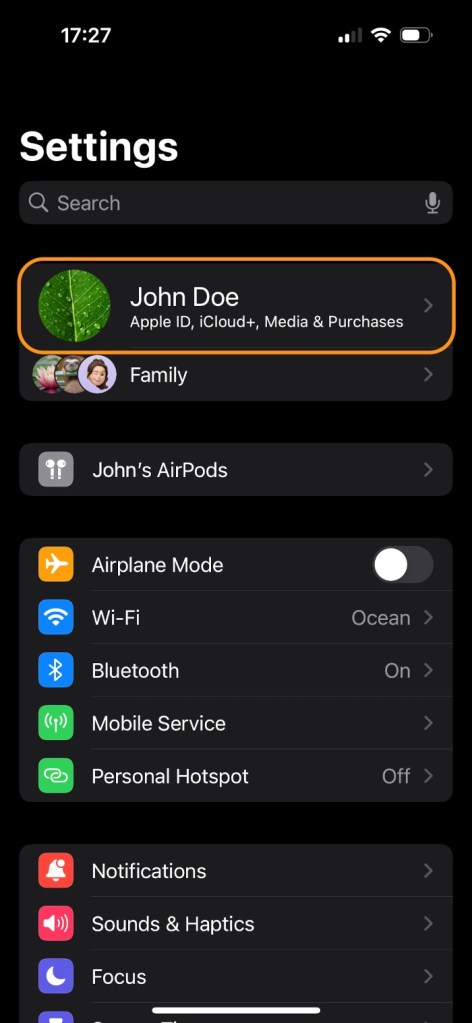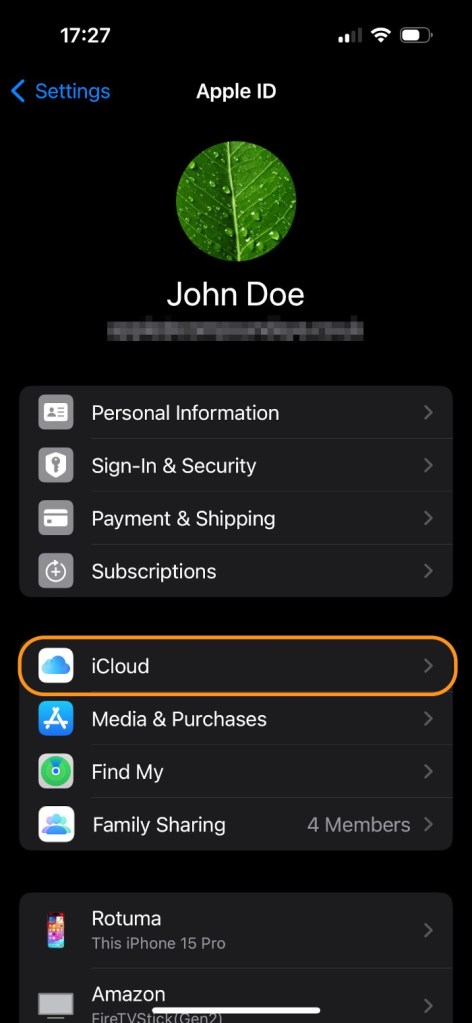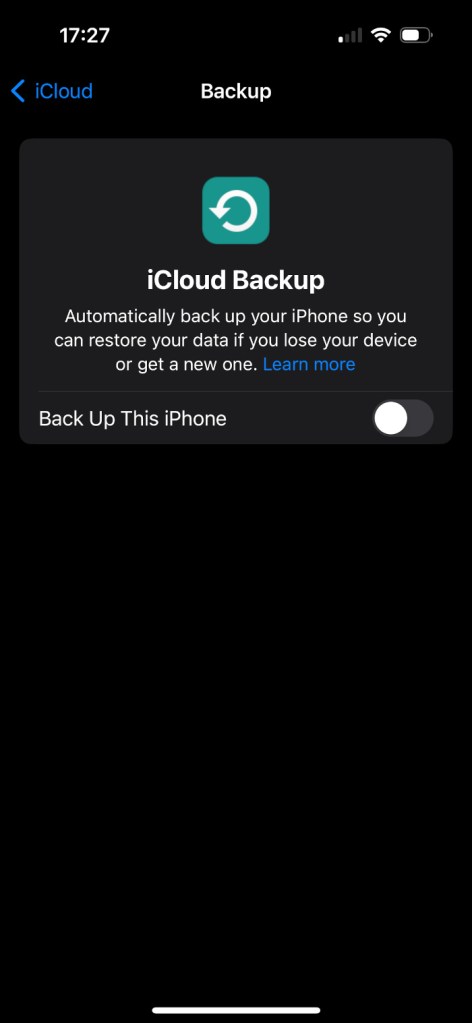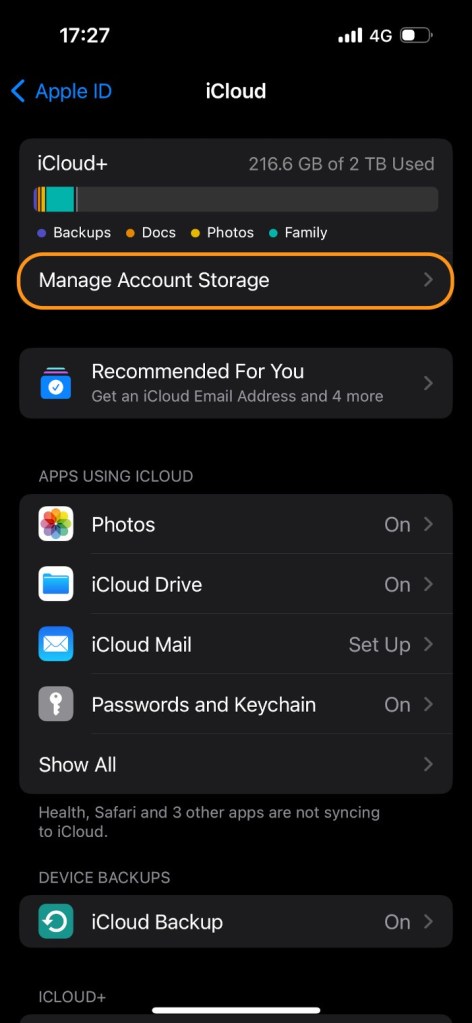Modern lives are messing up menstrual cycles—earlier starts, more irregularity

Enlarge / Panty liners, hygienic tampons, and sanitary pads. (credit: Getty | LOU BENOIST)
People in the US are starting their menstrual cycles earlier and experiencing more irregularities, both of which raise the risk of a host of health problems later in life, according to an Apple women’s health study looking at data from over 70,000 menstruating iPhone users born between 1950 and 2005.
The mean age of people's first period fell from 12.5 years in participants born between 1950 and 1969 to 11.9 years in participants born between 2000 and 2005, with a steady decline in between, the study found. There were also notable changes in the extremes—between 1950 and 2005, the percentage of people who started their periods before age 11 rose from 8.6 percent to 15.5 percent. And the percentage of people who started their periods late (at age 16 or above) dropped from 5.5 percent to 1.7 percent.
In addition to periods shifting to earlier starting ages, menstrual cycles also appeared to become more irregular. For this, researchers looked at how quickly people settled into a regular cycle after the start of their period. Between 1950 and 2005, the percentage of people obtaining regularity within two years fell from 76.3 percent to 56 percent.